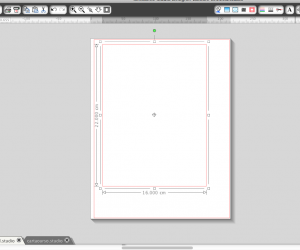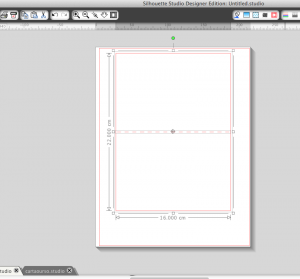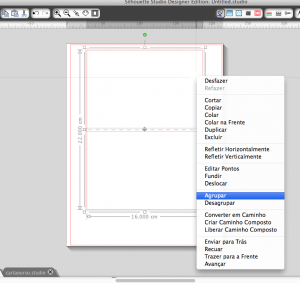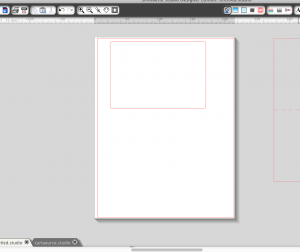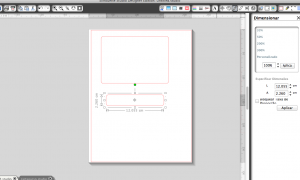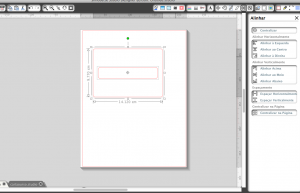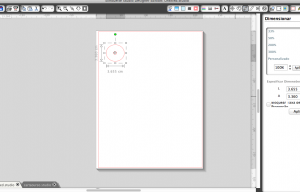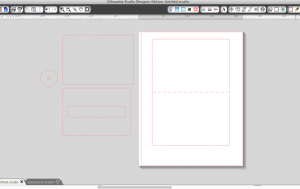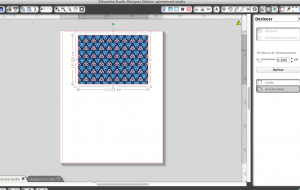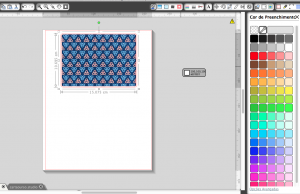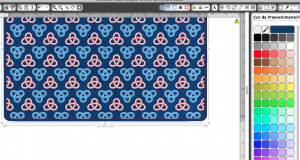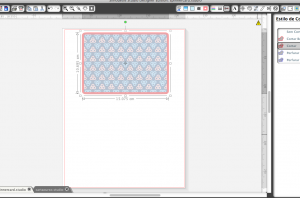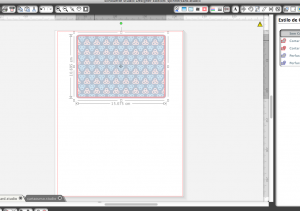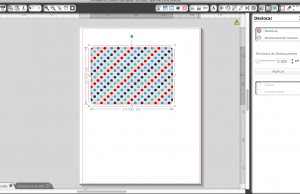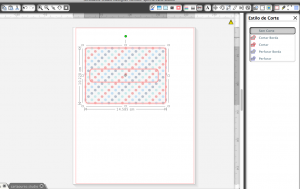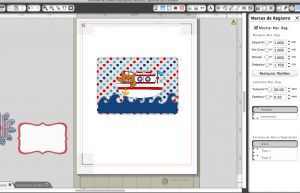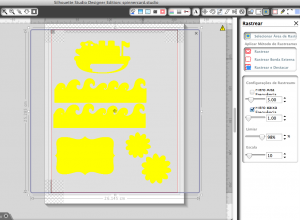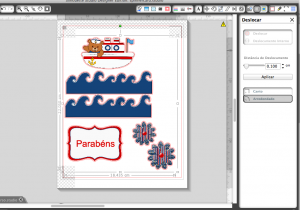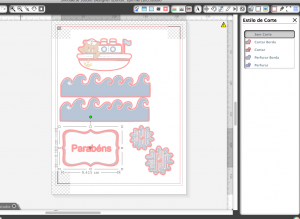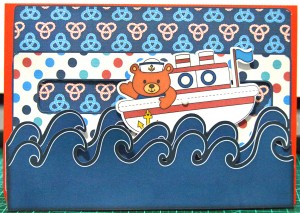Passo-a-passo Cartão Spinner e shape free!
Oi minha gente, hoje vou mostrar como fiz o cartão spinner na silhouette. Mas também dá para fazer se não tiver a sil.. Sem problemas!
Primeiro, cliquei em desenhar retângulo. Fiz no tamanho 16x22cm. Esse será a base do cartão.
Depois fiz um tracejado ao meio onde vai ser dobrado o cartão. Depois cliquei em alinhar ao centro.
Agora vamos agrupar para que nada saia do lugar
Depois cliquei em criar retângulo arredondado e fiz um retângulo medindo 14,675x 10,300cm
Agora vamos fazer mais dois retângulos arredondados. O primeiro medindo 14,120x 9,770cm e um menor medindo 12,055 x 2,260cm
Vamos unir esses dois. Alinhar ao meio e depois agrupar. O alinhamento fica ao seu critério. Na foto estou mostrando alinhado ao centro, mas no meu cartão eu fiz um pouco mais para cima.
Agora criei um circulo de mais ou menos 3,6cm
A estrutura do cartão está pronto.
Atenção!!! Esse shape do cartão fui eu que criei e estarei disponibilizando ele free dentro da fan page Garota Papel no facebook. Como na foto abaixo.
O passo-a-passo a partir de agora, vai ser de como decorar o shape. Lembrando que.. O kit digital que vou usar pertence ao Studio Ilustrado, não estará junto com o shape do cartão. Ele você tem que comprar através do site Studio Ilustrado. Só vou disponilizar a estrutura do cartão. Lembrando que quem disponibiliza de kits pagos está fazendo pirataria e isso é crime.
Voltando ao passo-a-passo
A base do cartão vou cortar no papel filicolor vermelho gramatura 180, então não preciso decorar dentro do programa da silhouette. E o circulo também vou recortar em papel filicolor vermelho.
Vou decorar os cards que vão dentro do cartão
Arrastei o papel digital do kit Bear Sailor para dentro do shape.
Agora fiz um deslocamento de 2cm
Em cor de preenchimento, cliquei no conta-gotas e vou jogar o azul na parte do deslocamento. Aparece o quadradinho branco mas usei o azul. Cliquei com o conta-gotas dentro do azul do papel digital que eu queria.
Aproximando dá para perceber o azul.
Clicando na tesourinha vai estar as duas partes para cortar
Como eu só quero que a parte de dentro seja cortado, então clico na parte de fora e clico em sem corte. Pois estamos fazendo nossa sangria, ou seja, a margem de segurança na hora do corte.
Outro método de preenchimento é, você deslocar o desenho para 2cm. E quando for arrastar o kit digital, clicar na parte deslocada e arrastar o papel para dentro do desenho. Ele ficará assim
E assim clicando na tesourinha, vamos clicar onde foi deslocado e clicar em sem corte. Depois em agrupar.
Lembrando que o método de arrastar o papel digital só serve para o studio pago. Se não tiver, você tem que salvar o papel digital para dentro de meus projetos. Deixar selecionado o desenho e clicar duas vezes no papel para que ele preencha o desenho.
Vamos aos elementos:
Uma coisa importante que não mostrei em cima, mas é já deixar as marcas de registro prontas para a impressão.
Os elementos eu dimensionei em cima do cartão dessa maneira
Para saber como vou posicionar depois de recortado. O desenho que irá se mover deve ser maior que o retângulo do meio.
Como os elementos não são configurados para o corte, então eu rastreei e coloquei na opção rastrear borda externa. Rastreei todos ao mesmo tempo só para ter uma idéia, mas pode rastrear individualmente. As ondas vou imprimir duas e as flores também pois vou sobrepor com fita banana.
O deslocamento deixei com 1cm
Dessa vez quando cliquei na tesourinha, cliquei dentro dela e cliquei sem corte, pois os elementos vão ter uma gordinha branca. Só para ter um exemplo das duas maneiras (sem borda e com borda).
Agora se todos os elementos que estiverem prontos para a impressão, com as marcas de registro certinha e ajustada, então é só imprimir e recortar.
Vamos para terceira parte do cartão.. Montando o cartão.
Bom, a parte maior eu colei com fita dupla face, a parte menor das bolinhas colei com fita dupla face. A fita não pode ficar muito perto da borda do meio. E as ondas também foram coladas com fita dupla face para dar esse efeito 3D de ondas se mexendo.
Fiz duas partes redondas no holler, um holler não muito grosso. E colei fita banana. Esse redondilha tem q ter pelo menos 2cm a mais que a borda do meio. Esse tem mais ou menos 5cm. Cole uma fita banana em um deles. (Pode ser feito também com duas moedas).
Agora colocamos fita dupla face atrás do urso. O sanduíche vai ser, um redondo sobre o outro e sobre colado no urso.
Vai ficar dessa maneira como na foto
Fiz uma animaçãozinha para ter idéia de como fica ..!
Tem outra maneira para fazer o barco andar! Vamos precisar de um pedaço redondo de papel e uma bailarina (essa parte redonda estará junto com o arquivo que vou disponibilizar).
Ai você coloca a bailarina fixada no urso e na bolinha redonda e a bolinha vai dentro como na foto. Você coloca antes de colar, como fiz dois modos então por isso estou mostrando assim.
E está pronto o cartão!!!
Espero que tenham gostado!
Esse kit é o Sailor Bear do Studio Ilustrado, para comprar entre no link
http://www.studioilustrado.com.br/index.php?main_page=product_info&cPath=25&products_id=709
Papéis que utilizei: filicolor vermelho gramatura 180 e para impressão filicoat gramatura 180 – ambos da filiperso papéis
Curtam e compartilhem a fanpage! A estrutura do cartão está lá para download como arquivo da silhouette